Adding a Third Party Plan
When filling a prescription, PharmaClik Rx sends a claim to the patient's third party insurance company. If the patient has multiple third party plans, claims are sent to the third parties in the rank order specified. When a patient profile is saved for the first time, the bill code CA (cash) is assigned as their final third party plan. This means the patient is responsible for any costs not covered by their third party plans.
To add a third party plan:
- Search for and select a patient.
- Select the 3rd Party tab.
- Select Add. The Third Party Plan Search window opens.
- Enter full or partial information into either of the following fields:
- Bill Code - two letter code used by PharmaClik Rx to distinguish a plan. For example, CS is the bill code for ClaimSecure.
- Third Party Name - the full name of the third party. For example, ClaimSecure.
- Select Search. A list of results display.
- Highlight the third party plan from the list of results.
- Select OK. The third party plan is added to the 3rd Party tab.
- Under Third Party Detail, fill in the applicable fields.
Note: Press the Help button to view the third party's entry format and contact information.
- Select Save .
Smart Card Bill Codes
A Smart Card is a free prescription savings card funded by participating pharmaceutical manufacturers. These cards are provided to a customer by either a prescriber or from a sign up website, usually to cover the cost difference between a generic and brand medication.
PharmaClik Rx has specific bill codes for Smart Cards to ensure easier tracking of which medications are covered by a Smart Card and which prescriptions are processed through a Smart Card bill code.
To add a Smart Card bill code:
- Search for and select a patient.
- Select the 3rd Party tab.
- Select Add. The Third Party Plan Search window opens.
- Enter Smart Card in the Plan Name field.
- Select Search. A list of Smart Code bill code results display.
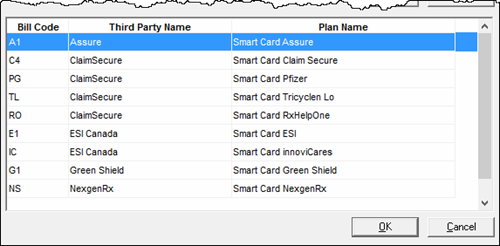
- Highlight the third party plan from the list of results.
- Select OK. The third party plan is added to the 3rd Party tab as inactive (i.e., the Active flag is not selected).
- Under Third Party Detail, fill in the applicable fields.
Note: Press the Help button to view the third party's entry format.
When processing a prescription for a drug covered by the Smart Card, ensure that the Active flag is selected. Once processing is complete, clear the Active flag so the bill code is not used for other prescriptions.
When a Smart Card bill code is added to a patient's profile, a Smart Card button is available. The Smart Card button is used specify which medication this Smart Card is used for to better determine when to use this bill code.
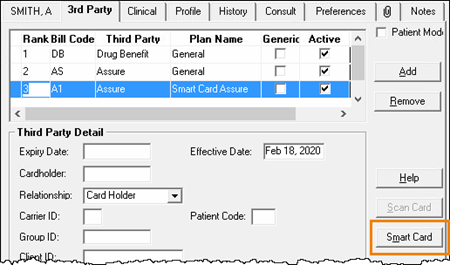
To specify a medication for a Smart Card:
- Select the Smart Card button. The Smart Card DIN List window opens.
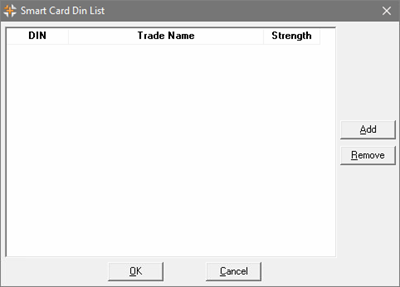
- Select Add. The Drug and Mixture Search window opens.
- Search for and select the drug. The drug is added in the Smart Card DIN List window.
- Select OK. The Smart Card DIN List window closes.
- Select Save.